Jupyter notebookでRを使う
インストール方法
qiita.com
基本的にはここに書いてある通り。
しかし自分のPCでは
install.packages(c('repr', 'IRdisplay', 'evaluate', 'crayon', 'pbdZMQ', 'devtools', 'uuid', 'digest'))
の後のinstall_githubが上手く出来なかったので
Installation · IRkernel に書いてある通りに
install.packages('IRkernel')
library("IRkernel")
IRkernel::installspec()
IRkernel::installspec(user = FALSE)
した。
その後コマンドプロンプトで
jupyter notebook
したら右上のNewのボタンにRが加わっており、使えるようになったことがわかった。
WindowsでのRのパッケージインストール注意点
なんかWindowsでパッケージインストールが上手く行かなかった

インストールしようとするとこういう風に文字化けが出る。(呪いみたいでこわい)
解決策
結論から言うとパッケージのインストール先のパスに日本語が入ってたかららしい。
とりあえず
.libPaths()
でインストール先のディレクトリを確認

パスに日本語が入ってるのがわかる
このRというディレクトリを日本語が入らないパスに移動する。
その後コントロールパネル→システム →システムの詳細設定→環境変数→ユーザーの環境変数で
環境変数にR_LIBS_USER、変数値に移動先のパスを入力。
これでパッケージのインストール先が変わる。
この後に
install_github()
したら無事にパッケージがインストールできた。
julia1.0にgadfly.jlを追加する
素人が書いたので何かあっても自己責任でお願いします。
備忘録用に念の為書く。
using Pkg
pkg"add Compose#master"
pkg"add Gadfly#master"
Pkg.build("Gadfly")
その後、グラフを描画
(RDatasetsをインストールしている必要がある)
using Gadfly, RDatasets
iris = dataset("datasets", "iris")
plot(iris, x=:SepalLength, y=:SepalWidth, Geom.point, Geom.line)
するとブラウザ上にこんなグラフが出てくる
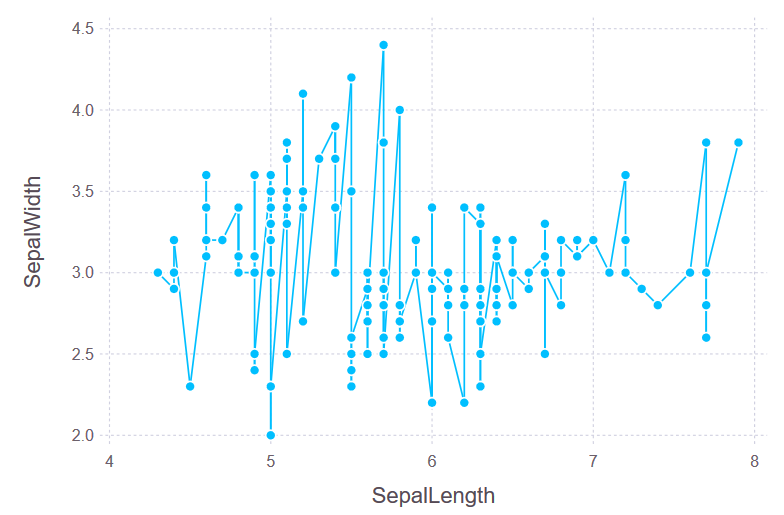
参考URL:
Julia 1.0 support just landed on Gadfly master - Community - JuliaLang
国立国会図書館デジタルコレクションのpdf化
国立国会図書館デジタルコレクションからpdf化したい資料を探し、その資料のページで
 全コマダウンロードをクリック。
全コマダウンロードをクリック。
その後ポップアップが出てくるが「開始する」をクリック。
「ダウンロードファイルを作成しています。しばらくお待ちください。」というメッセージが出てくるので待つ。
その後pdfが出てくるのでこれを自分のPCに保存するのを忘れずに。
Virtualbox共有フォルダ設定
Ubuntuを起動
Oracle VM Virtualboxマネージャーの設定→共有フォルダーを選択
右のプラスマークをクリックして共有フォルダを指定、自動マウント、永続化にチェック
進めていくとターミナルが起動し、インストールが始まる。Press Return to close this window...の文字が出たらターミナルを閉じる。
再起動(ログアウト→ログインでも大丈夫かも?)
ターミナルを起動し、
sudo gpasswd -a ユーザ名 vboxsfを入力してEnterログアウト→ログイン
Ubuntu上のsf_フォルダ名が共有フォルダとなる